Discordといえば、グラブルの騎空団でよく利用されているSNSですね。そんなDiscordには非公式でチャットのバックアップを取る方法があります。騎空団のサーバーが突然消えても、思い出がすべて消えないよう一度バックアップを取っておくことをおすすめしてます。
さて、DiscordのチャンネルやDMのバックアップに関する日本語の記事を探していたら、元の英語の解説をガン無視する変な方法の記事しか引っかからなかったためここでは本来のやり方を解説します(Windows前提です)。
https://github.com/Tyrrrz/DiscordChatExporter/releases
こちらのウェブサイトにアクセスして、Latest releaseのDiscordChatExporter.zipをダウンロードします。
ダウンロードが終わったらフォルダを解凍してDiscordChatExporter.exeを起動します。
次はこの英語の解説に従ってDiscordのデータにアクセスするためのTokenを取得します。
Ctrlキー+Shiftキー+Iキーを同時押ししてコンソール画面を表示させます。
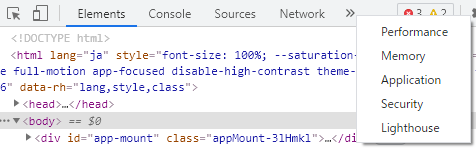
上のようなコンソール画面が表示されたら、右上の≫をクリックして表示されたApplicationをクリックします。
次に、コンソール画面の右上にFilterと書いてある検索バーがあるので、そこにtokenと入力します。そうすると、下の表でKeyがtokenで、Valueが”M○○〇…”になっている項目が出てきます(出てこない場合は、Ctrl+Rで一度Discordをリロードすると出てくるようになります)。

その”M○○〇…”の部分をコピーして、””に囲まれている中の部分だけをDiscordChatExporterのTokenと書いてある欄に張り付けて、→をクリックします。

しばらく待つと、下の画像のように左側にサーバーのアイコン、右側にそのサーバー内のチャンネルが表示されます。
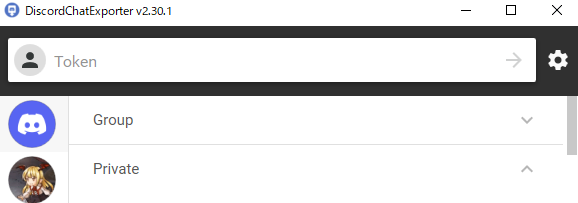
デフォルトで表示されているのは、一番左上にあるアイコンをクリックしたときの表示されるDiscordのホーム画面、すなわち個人やグループDMになります。
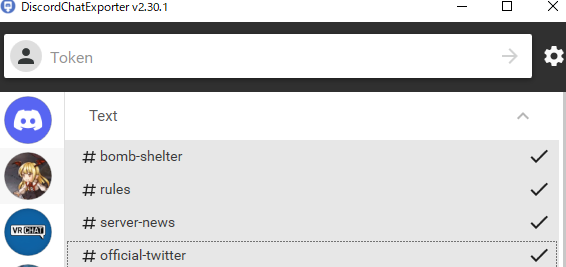
チャンネルの右側にある^をクリックすると中身が展開され、クリックすることで個別のテキストチャンネルを選択できます。Ctrlを押しながらクリックすると複数選択が可能です。また、最初にテキストチャンネルをクリックして、その後にShiftを押しながら離れたテキストチャンネルをクリックするとその2つのテキストチャンネルの間にあるテキストチャンネルがすべて選択されます。
そのため、すべてのテキストチャンネルを選択したい場合は、一番上のテキストチャンネルをクリックした後に、一番下のテキストチャンネルをShift+クリックしましょう。
その後、右下にある↓のようなダウンロードボタンをクリックし、好きなフォーマットでダウンロードします。Discordの見た目に近いログが欲しい場合はデフォルトの設定のままダウンロードします。
ダウンロードしたファイルはGoogle Chromeで開くと見ることができます。
